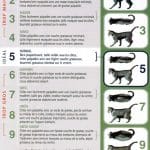Comment mettre le chat sur OBS
Bienvenue sur mon blog ! Aujourd’hui, nous allons parler de l’intégration du chat sur OBS (Open Broadcaster Software). Si vous êtes un streamer passionné ou si vous voulez simplement rendre votre diffusion plus interactive, cet article est fait pour vous ! Je vais vous expliquer étape par étape comment intégrer facilement le chat sur OBS, vous permettant ainsi d’interagir avec votre audience en temps réel.
Qu’est-ce que le chat sur OBS ?
Avant de commencer, il est important de comprendre ce qu’est le chat sur OBS. Le chat est un élément de votre flux de diffusion qui vous permet de voir et de répondre aux messages de votre audience en direct. Cela crée une expérience interactive et immersive pour vos spectateurs, favorisant ainsi une relation plus étroite avec eux.
Étape 1 : Télécharger et installer OBS
Si vous n’avez pas encore installé OBS sur votre ordinateur, c’est le moment de le faire ! Rendez-vous sur le site officiel d’OBS et téléchargez la version correspondant à votre système d’exploitation. Une fois le fichier téléchargé, exécutez-le et suivez les instructions d’installation.
Étape 2 : Obtenir l’URL de votre chat en direct
Pour intégrer le chat sur OBS, vous avez besoin de l’URL de votre chat en direct. Sur la plateforme de streaming que vous utilisez (Twitch, YouTube, etc.), recherchez les paramètres de diffusion en direct. Vous devriez trouver une option pour obtenir l’URL de votre chat en direct. Copiez cette URL, nous en aurons besoin plus tard.
Étape 3 : Ajouter une source de navigateur à OBS
Maintenant que nous avons l’URL de votre chat en direct, ouvrez OBS sur votre ordinateur. Dans la section des sources, cliquez avec le bouton droit de la souris et sélectionnez “Ajouter” puis “Source de navigateur”.
Donnez un nom à cette source, par exemple “Chat en direct”. Cochez la case “URL personnalisée” et collez l’URL que vous avez copiée précédemment. Vous pouvez également personnaliser la taille et le positionnement de votre chat en ajustant les paramètres appropriés.
Étape 4 : Configurer les scènes et les transitions
Une fois que vous avez ajouté la source de navigateur, vous pouvez créer différentes scènes dans OBS. Les scènes vous permettent de choisir quelles sources vous souhaitez afficher pendant votre diffusion. Par exemple, vous pouvez avoir une scène avec uniquement le chat, une autre avec le jeu que vous diffusez, et ainsi de suite.
Vous pouvez également configurer des transitions fluides entre les scènes pour une expérience de visualisation encore plus agréable. Explorez les différentes options disponibles dans les paramètres d’OBS pour personnaliser votre diffusion selon vos préférences.
Récapitulatif
Ainsi, vous savez maintenant comment mettre le chat sur OBS. Rappelons rapidement les étapes :
- Téléchargez et installez OBS.
- Obtenez l’URL de votre chat en direct sur la plateforme de streaming que vous utilisez.
- Ajoutez une source de navigateur à OBS en collant l’URL de votre chat.
- Configurez vos scènes et vos transitions selon vos préférences.
J’espère que cet article vous a été utile et que vous êtes désormais prêt à intégrer le chat sur OBS. N’hésitez pas à explorer davantage les fonctionnalités d’OBS pour enrichir votre diffusion et à partager votre expérience dans les commentaires ci-dessous. Bonne diffusion !